
I have a lot of great things for you. some good tips that really everyone should know about using your computer. Some of these are Windows specific. Some are only for any computer. Some have to do with browsers. it’s quite interesting, Computer Tips and Tricks 2020
Page Contents
- 1 Right click and drag files and windows
- 2 Selecting Text Option
- 3 Chrome In-Site Search
- 4 Accidentally close out a browser tab you can bring it back
- 5 Loop YouTube Videos
- 6 Change Website Content
- 7 Switch between Windows Tab
- 8 Easy Command Line Path
- 9 Avoid Installation Bloatware: Computer Tips and Tricks 2020
- 10 Gmail Undo Sent
- 11 Modify Gmail Email
- 12 Bypass Shutdown and Update: Computer Tips and Tricks 2020
- 13 Tab in Text Field
- 14 OFF Button: Computer Tips and Tricks 2020
- 15 Amazing Windows Tips and Tricks 2020 ( UPDATED ) | You Must Know
- 16 1.Shutdown:
- 17 %windir%System32SlideToShutDown.exe
- 18 2.Shortcut For Softwares:
- 19 3.Command Prompt Tips:
- 20 4.Virtual Desktop:
- 21 5.Dynamic Lock:
Right click and drag files and windows
Hopefully, everyone already knows how to click and drag a file you left click on, drag it to. You might have a note about. selecting text now, obviously, if you click and drag Another folder and move it there, but did you know that you can right click and drag files and windows? That’s right, I bet you’ve never tried it before. Computer Tips and Tricks 2020-2021
what you do is simply click and hold with a right click Just as you would with a left click and move it to another folder and instead of moving it immediately. Actually, a context menu will appear with some options if you want to copy, move or create a shortcut. So this could be much easier than having to right click on each file by copying and pasting or even using keyboard shortcuts, this It could be faster than all that and if you have other programs that copy and paste it should appear in the context menu as well. So pretty cool trick.
Selecting Text Option
If you click and drag regularly, select the text by the character, but if you did not know it yet, you can double-click and the second click begins to drag and select the text by the word instead of just by the character and can actually , click three times, and it will be selected throughout the paragraph. Therefore, if you know that you are going to select a whole paragraph of things, clicking three times will make it much easier to select an individual paragraph without having to do it exactly with the Level character in addition to that if you hold down the alt key and start the selected text will allow you to select vertical sections of text that says you have to Only line by line. That could also be useful, although I don’t think it works in Chrome, unfortunately it should work anywhere else right now, the following are specific to Google Chrome, but they could also work in other browsers.
Chrome In-Site Search
If you want to search within a specific site, you can actually enter the address bar type that name of the website as google.com, or maybe facebook.com and instead of pressing enter if you press The tab key will allow you to enter a query that will only search within that site, there are advanced ways to type commands in the Google search bar to do this, but this is much easier. You can write in Chrome, and it’s as simple as writing an address bar. Just type in the website tab and search and you’re done.
Computer Tips and Tricks 2020
Accidentally close out a browser tab you can bring it back
If you didn’t know this one yet, so in Google Chrome, if you accidentally close a browser tab, you can recover it with the most powerful command Ctrl + Shift + T and it will restore the tab you just accidentally closed or even closed several tabs a long time ago. You will restore them one by one, even if you close three in a row. Even if you close Chrome completely if you close the program, open it again and press Ctrl + Shift + T. tab you just closed lastly, so this is a great way to restore the tab if I don’t know your computer crashes or accidentally closes The whole program or just the really useful tab, although an important note is that this will not work in incognito mode. For quite obvious reasons, the whole idea is with the incognito mode. It doesn’t save history at all, so once you close the tab, it’s gone forever.
Loop YouTube Videos
This is really fast for YouTube, so obviously you can all enjoy it if you ever want to see a video loop like a song or something, all you have to do is right click on the video and press the loop and if not It is displayed in the drop-down menu, for example, if you are not using HTML5 or something like that if you right-click twice without moving the cursor, the normal context menu to which you are accustomed instead of YouTube one will appear and there will also be Another option to reproduce it that way.
Also Read: Microsoft office alternatives
Change Website Content
This can be quite fun. It will allow you to edit any web page to say what you want so you can mess with friends or create fake screenshots or whatever you want and all you have to do is right click on Chrome and press inspect or you can press F12 to display the same menu and then go to the console in Chrome and type the following command Document.designMode = ‘on’ with on in quotes and, as I said, this will put the page in Designer mode, which means that you you can highlight and write new text and change it Just like you would do with a Word document or something, and there is also a very similar functionality in Firefox, all you have to do is right click and press inspect again Like in Chrome and in this way is a bit different, I don’t know if there is a real design mode, but you can still go to the source of the page and change the text and it will appear on the page, so b It is basically the same, but possibly a little harder
Switch between Windows Tab
If you already know how to make Alt + Tab that is quite useful, it allows you to switch between different windows quickly if you play many full-screen video games This is especially useful But you knew that there is a more attractive version of Alt + Tab that is Windows + Tab. So this will look a little different depending on the version of Windows you have, but for example in Windows 10 if you press Windows + Tab, it appears a bit like a view and could give you a better idea of what it really is? In those windows, instead of just the alt tab, which shows a small thumbnail, it can look better depending on the system you are in. Computer Tips and Tricks 2020
Easy Command Line Path
This one is going to be for people a little more advanced. You know that if you ever have to execute a command with a command prompt in a specific folder, you usually have to use the Change cd directory command and type the location of the hole or you have to right click on the folder for it is pretty complicated but very simple very fast opening command prompt here It’s quite complicated, but there is a much easier way in Windows Explorer. All you have to do is go to the address bar for that window and type CMD. And the command prompt will automatically open to that folder path without you having to do anything additional. It’s quite complicated, but there is a much easier way in Windows Explorer. All you have to do is go to the address bar for that window and type CMD. And the command prompt will automatically open to that folder path without you having to do anything additional. It is very simple, very fast.
Avoid Installation Bloatware: Computer Tips and Tricks 2020
This is really important when you are installing the Program and it is that you do not always just right-click on the installer and immediately accept everything you really want to read. What options are you selecting because many times these programs? Especially free installers will have additional bloatware that they will install along with the program if you only click without checking the option of not doing so, you will get a lot of extra crap on your PC because if you didn’t know, many free programs are compatible with other software that will pay for that free program, install your toolbar or whatever along with it. So it’s like advertising because they assume that a lot of people are just going to click on the next one without verifying what they are installing, so they want their program on as many computers as they want, no matter how many times these options make it be under something like custom installation or advanced installation, and will say automatic installation Yes recommended? Because you are going to install all the garbage, you can always click on custom installation or advanced installation and see what the options are and, if you say accept or decline, see what you are really accepting because you could say deny Installing the garbage is not necessary install it with him, so keep that in mind.
Gmail Undo Sent
This will save you a lot of headaches and it is the gmail undo delivery option, so if you did not know Gmail you have the option to undo the shipment within a certain period of time and enable it all to do is go to the option of gear in Gmail, go to the settings and then go to the general settings, scroll down and you will see an option to enable undo sending and you have to enable it and then you would have an option to delay it in 5 to 30 seconds AND within that time frame after you send an email, you have the option to choose to click undo and will not send it. Therefore, it is not as if you retrieve the email, but it delays sending that second number. So, if you realize right after clicking Oh my God, I send it to the wrong person or you I answered all or something crazy like that. You can undo it and fix it before it comes to light.
Also Read: iOS Emulators To Run iOS apps on Windows and Mac
Modify Gmail Email
You can actually create several email addresses with your gmail account and what I mean by that is that you have your email address if I use [email protected], you can add a plus sign (+) and then any thing after that first part of the email address and it will continue to work. And this is really useful, for example, if you receive a lot of spam. Let’s say you are registering on Facebook, what you can do is type your username more [email protected] and then you will continue to go to your email address, but now Facebook thinks that is your email address electronic, so if they sold their email address to Spammers, then they will continue to go to that personalized email so it can be really useful But you should keep in mind that sometimes websites will be aware of this and it is possible that Don’t let them do this, I could say you enter a valid email, but most of the time it should still work.
Bypass Shutdown and Update: Computer Tips and Tricks 2020
This will fix one of the most annoying things in Windows, which is if you have an update pending install if you are going to shut down your computer or restart it. It will make you install the updates before you do it and sometimes you don’t want to make it want to restart the computer quickly and you don’t have to wait for all the updates. Well, there is a way to skip installing updates and simply turn it off or restart immediately. So, what you should do is go to the desktop and make sure the desktop is focused by simply clicking somewhere on the desktop and then pressing alt F4, and that is the reason why you want the desktop to open because all the f4 Normally they close programs. But if it is on the desktop, it actually opens a context menu with some options to close, which in addition to the options of closing and restarting and installing updates, could close or restart directly now. I don’t really see this option because I don’t have any pending updates, but there would be another way to do it. This is if you press ctrl alt delete and display the blue screen with the different options if you click on the lower right power button icon, will it also allow you to shutdown or restart? Directly with the same option good reaching the end. Computer Tips and Tricks 2020
Tab in Text Field
This will work on any type of computer and operating system. Windows, Mac Whatever and I hope you already know this, but if you didn’t, you can press the tab key when you enter different text fields and it will automatically move to the next box text. Let’s say you are completing a registration form or your address details or something, instead of having to go and click on the following box, just press the tab and maybe some of you who knew you don’t know this if you press Shift Tab will automatically go to the previous frame. Therefore, if you press the tab towards Previously accidentally, you can press the Shift key to backspace, and you can also do it that way.
OFF Button: Computer Tips and Tricks 2020
This is probably the most important. It will work on any computer and nobody seems to know. You will thank me for this. So not many people realize that every computer sold has a special feature. It’s called an off button that you see contrary to popular belief. In fact, it is possible not to be on the computer. able to have access to many more functions, such as a call to go abroad, which not many people do these days because they do not even know that function and the most useful situation.
Amazing Windows Tips and Tricks 2020 ( UPDATED ) | You Must Know
What cool things can Windows 10 do? Windows 10 added lots of new important features which will make your job easier. There are lots of useful windows tricks and tips that you may or may not know. Those who use a computer or laptop need to know these tricks and tips. What are those, let’s see.
1.Shutdown:
I think all of you know how to shutdown a computer. Either direct shutdown or pressing alt+f4 key to perform computer shutdown.This is the basic shutdown process. Let’s make shutdown process interesting. You can simply slide down and shutdown the computer. It looks very nice and different.
Lets see how we do it.
First right click on desktop then click on shortcut and then type in this box
%windir%System32SlideToShutDown.exe
and click on next and click on finish.
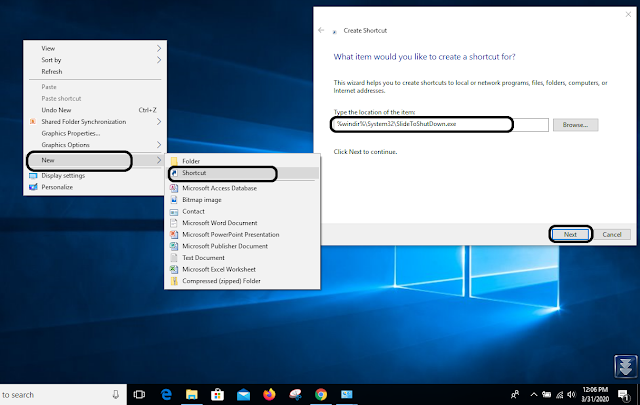
After clicking on the finish, a shortcut icon will be created. When you click on that icon, a window will appear as follows. If you pull down this window your computer will shutdown.This is very interesting and cool trick.

2.Shortcut For Softwares:
Your computer has some favorite software or applications that we use regularly. For that we often re-search the software or application and open it. But we can make a shortcut to this favorite applications and set a shortcut key for it. Shortcuts do not have to be searched again in the computer. In a single click we can open our favourite application. How we can create this shortcut. Let’s see,
For whatever application shortcut key you want to create, first search this application, for example,if you want to set a shortcut key to excel then search excel in windows search box. Open Excel’s file location by right clicking.
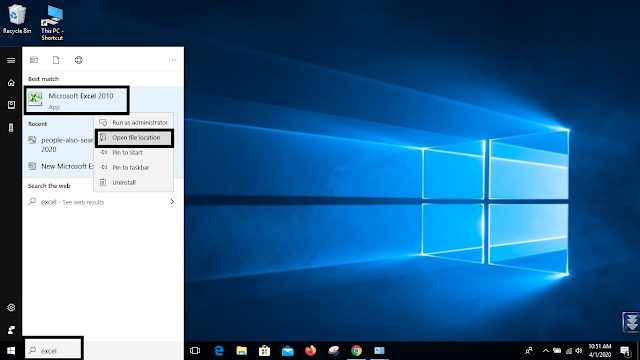
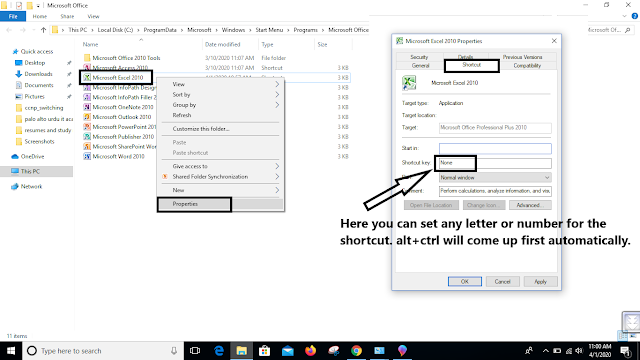
After opening Excel’s file location, go to properties by right clicking on it and then go to shortcut as shown in picture. In the short key column you can set any letter or number or arrow key for making shortcut for this application. For example I can set letter “A” for shortcut, alt+ctrl will come up first automatically. Now you can click on Apply and click on OK. Now your shortcut for Excel is ready. If you press alt+ctrl+A simultaneously then Excel will open. Need not to go to search box and search excel and then open. It saves your time.
3.Command Prompt Tips:
I am pretty sure you have used the command prompt sometime in life if you are a computer user. If you viewed command prompt then you can see , it is completely black and not transparent. So you can make that black screen completely transparent and you can change many settings of command prompt. How ? Let’s see,
Search command prompt in windows search box and open it. You can see command prompt is not transparent Open properties by right clicking on upper bar of command prompt. Then go to colors and you can see there is one option called “Opacity”. By-default opacity is 100%, you can change it to 30% then command prompt will be transparent.
You can change more settings of command prompt like cursor size, font size and font color, layout, window size and window position, color of screen text, screen background, pop up text, pop up background and opacity.
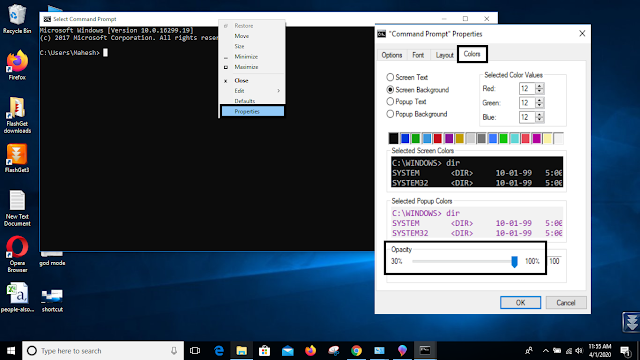
4.Virtual Desktop:
Yes, you can create virtual desktop. No need to install any application or software. If your computer has Windows 10 installed you can easily create virtual desktop.
For this, you have click on the window + tab simultaneously. In addition, you will see the option “New desktop” , clicking on it will create a new virtual desktop. You can use virtual desktops when you need 2 desktops. You don’t want to close your work on a desktop, and you can use virtual desktop when you want a new desktop. This feature is only visible to you in the windows 10 operating system.

5.Dynamic Lock:
You can paired or connect your mobile with your laptop or desktop using dynamic lock. When you leave your laptop or desktop and forget to lock , then your mobile will disconnect or unpaired with laptop or desktop and your laptop will be locked automatically. How to do this? Let’s see,
Press windows key and search setting, click on it. Click on Account then click on sign-in option, go down and you can see dynamic lock option. Click on checkbox where written “Allow Windows to detect when you’re away and automatically lock the device.” You have to connect or paired your mobile with bluetooth.
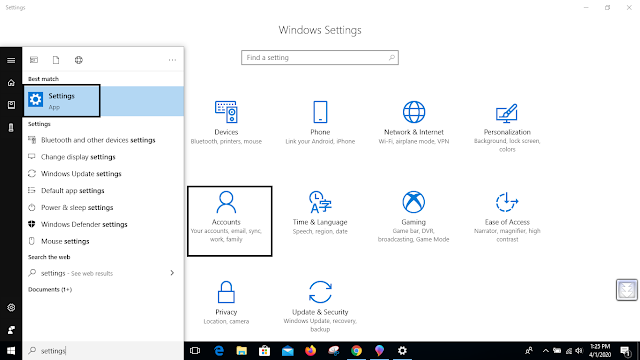
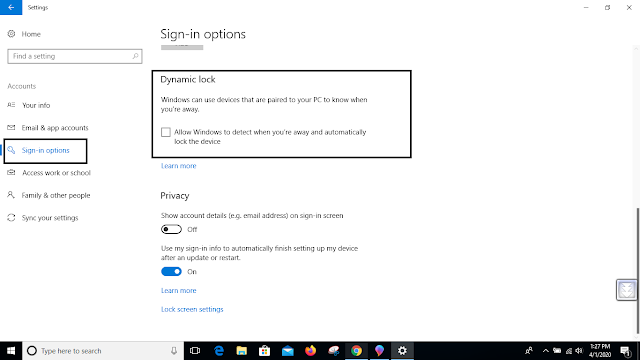
This trick is used when you are doing personal work and have confidential data and if you forget to lock the desktop or laptop, you can secure your data by using dynamic lock feature and your friend or colleague does not have access to your data.
Conclusion:
With the help of this windows 10 cool tips, you can make your job simple and easier. Using this shortcuts you can save your valuable time and can fasten your job.
I hope you like this post and if you like please share this post with your friends.
Computer Tips and Tricks 2020 | computer tips and tricks 2021
Another awesome thing you can do is a
subscribe or check out my other
Article right over here and you may
learn something new.
our site –LatestUpdatedTricks
How to grow your telegram channel




