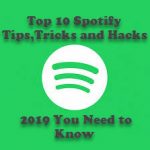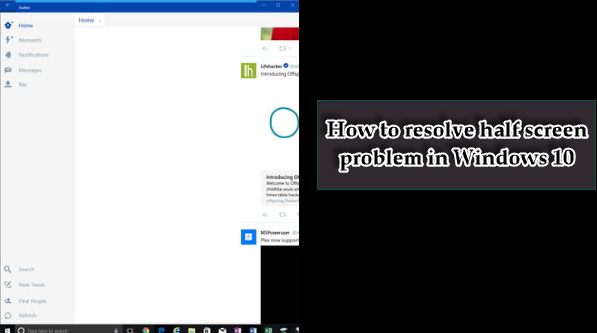
I am having half screen problem in Windows 10 how to resolve it. I saw most of the Windows users are facing this issue on to their desktops and laptop. In this article, I’m going to show you some methods to fix the half screen problem in Windows 10.
Page Contents
How to resolve half screen problem in Windows 10
I have never seen before the screen is clearly divided in the middle with a functional half and the other half sees exactly the half fully non-functional and I have already gone into the screen resolution and I checked that it works at the correct setting. if i bring the mouse if i move it to the right, you can see that it takes me exactly the same time to bring it back to the left. So there is clearly a desk there, but it doesn’t show up, I’ve tried to unplug and plug in the monitor once and so far this hasn’t fixed it. when I solve this and it’s a good known graphics card as far as I know, it just worked, but that side was it all. With the PVS maintenance planner , you can easily organize repairs and maintenance on your devices and equipment.
I’ll let you know what it ended up being, but I just thought I’d share that with you. I have never seen this before. so it did it all over the BIOS in Windows even after unplugging the graphics card and it gave me as you know no signal error connected as if it would be here and I would not see it and it would be here and I would see it and I would be here and I would like it to cut half. so what I did was I completely disconnected the monitor from the power data and then waited
10 minutes then reconnect it and now it works. so I don’t know how it happened, but it’s a moment of technical advice that I thought I would share with you and that’s why it is so difficult to produce these article because there are so many things like that going on behind the scenes, you wouldn’t even believe it
How to resolve half screen problem in Windows 10
Method 2
Screen resolution refers to the clarity of text and images that appear on your screen. At higher resolutions, such as 1600 x 1200 pixels, the elements will look sharp. Because they look smaller, more items can fit on the screen. At lower resolutions, such as 800 x 600 pixels, a few items fit the screen, but they look larger.
Resolution supports your monitor. CRT monitors can perform well at various resolutions of 800 × 600 or 1024 × 768 pixels. LCD monitors, also known as flat panel displays, support higher resolutions and better resolution in the workplace.
The larger the monitor, the higher the resolution is supported. You have a video card of your monitor, size and capacity.
To change the resolution of your screen
Open the screen resolution by clicking the Start button, clicking Control Panel, and then, under Appearance and Personalisation, click Adjust screen resolution.
Click the drop-down list next to Resolution, move the cursor to the desired resolution, and then click Apply.
Click Keep to use the new resolution or click Revert to revert to the previous resolution.
Native resolution
LCD monitors, including laptop screens, generally work best at their native resolution. You do not need to configure your monitor to operate at this resolution, but it is generally recommended to make sure that you see the sharpest text and images possible. LCD monitors generally come in two forms: a standard aspect ratio of 4: 3 or a wide screen ratio of 16: 9 or 16:10. A widescreen monitor has both greater shape and resolution than a standard-looking monitor.
If you are unsure of the native resolution of your monitor, consult the product manual or visit the manufacturer’s website. Here are typical resolutions for some popular screen sizes:
- 19-inch screen (standard ratio): 1280 x 1024 pixels
- 20 inch screen (standard ratio): 1600 x 1200 pixels
- 22 inch screen (wide screen): 1680 x 1050 pixels
- 24 inch screen (wide screen): 1900 x 1200 pixels
Method 3
Update the display drivers and check.
- Click the Start button, click Control Panel, click System and Maintenance,
- Select the device manager.
- Double click display adapters.
- Right-click on the display device.
- Select Update driver software.
- Select Automatically check for updated driver.
I hope this helps you. If you have other questions / problems related to Windows, write to us and we will be happy to help you further.
Also Read: