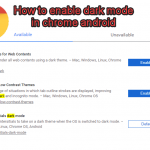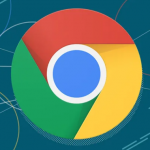Page Contents
- 1 Android Hidden Features and Tricks
- 1.1 Android Hidden Features and Tricks
- 1.2 Create a screen lock message
- 1.3 Sending and receiving your Android SMS on PC
- 1.4 Google Maps Trick
- 1.5 Google’s keyboard or Gboard Allows personalized stickers
- 1.6 Chrome allows you to switch between tabs very quickly
- 1.7 Mini keyboard for one-handed use
- 1.8 Chrome double tab display
- 1.9 Pin an app to the screen
Android Hidden Features and Tricks

Android Hidden Features and Tricks
There is a secret world inside your Android phone, a host of hidden features that you may or may not have ignored. These can make your mobile experience more convenient, faster and more fun. Hidden Android Features and Tricks
Create a screen lock message
Many people know about this feature, but sometimes a good use case is lost. Instead of creating a “my device” message – or something equally useless – if my device ever loses, I’d like to put an mail address on my lock screen message or my alternative contact details. That way, if someone finds it, all they have to do is shoot me an email and adjust its return.
If my phone ever gets stolen, this means my mail address will get into the wrong hands, However a good person finds my lost phone and completely overcomes the worry that I might get it back.
Sending and receiving your Android SMS on PC
If you use an Android smartphone, you have a fashionable solution. Not only that, you can browse them all on your PC, and you don’t have to read all the messages on your Android.
First you need to download Airroid on your Android smartphone.
After downloading the app on your smartphone, go to web.airdroid.com from your computer browser.
Scan the QR code on your Android mobile app with the help of your computer screen
Google Maps Trick
If you are using Google Maps, instead of constantly tapping twice to zoom, you can tap twice once and then swipe up accordingly.
Whether you’re walking down the street with just one free hand or just don’t want to waste time with two hands to zoom, Google Maps has it covered. Instead of zooming in or out with two fingers, try double tapping at a location to partially zoom in on that place.
In addition, you can keep that second touch and slide your finger up or down to zoom in or out. So touch, touch and hold, slide up or down. It takes a while to get used to it (especially if you used it in reverse orientation in previous versions of the application), but it makes zooming with just one free hand much easier.
Google’s keyboard or Gboard Allows personalized stickers
Google’s keyboard or Gboard allows you to take a picture of yourself and then turn it into personalized stickers that you can use on almost all social networks.
1. Download Gboard
The first step is to download the latest version of Gboard. You can verify that you have the latest version of Gboard (or download the application for the first time) by accessing the application page in the Google Play Store or Apple App Store.
2. Configure Gboard as your virtual keyboard
Once you have installed Gboard 7.5, make sure you have configured Gboard as your virtual keyboard (if Gboard is already your main system keyboard, skip to the next step). To enable Gboard as your main virtual keyboard on Android, open your device’s system settings and go to Settings> System> Languages and login. Touch the Virtual Keyboard, and then Manage keyboards, and turn on Gboard. For iOS users, open Settings and then go to General> Keyboard and touch Keyboards. Drag Gboard to the top of the list, then press “Done.”
3. Choose your application
Then open an application such as Messages that allows you to access the keyboard. Touch the Emoji icon on the left side of the space bar key to open the Emoji menu. Touch the square Emoji label in the center, which will show another set of icons. Now touch the “Mini” icon at the far left of the row and select “create”
4. Take a selfie
Gboard will open the front camera of your device and ask you to take a selfie. Be sure to align your head within the lines on the screen before taking a picture of your cup to ensure the best possible results.
5. Tune in your Mini
After taking your selfie, the Gboard application will use machine learning and a database of illustrations to build your new mini lookalike. The application creates two sets of stickers in the “Bold” and “Sweet” versions of the Mini, and each game has about 100 unique stickers. Once all these sophisticated algorithms have been developed, you will have the opportunity to adjust the Mini to your liking. You can change everything from skin color, hair and eyes, to hairstyles, accessories and more.
6. Send with abandon
Now that you have put the finishing touches on your Mini, you can now send them to your friends. You can access them in the Gboard Emoji menu by touching the Emoji key, then the stickers. You should see a new icon of your digital automatic transmission in the Stickers menu. Touch and scroll to search and send your favorites.
Android Hidden Features and Tricks
Chrome allows you to switch between tabs very quickly
While we talk about your Android browser, Chrome allows you to switch between tabs very quickly
Simply sliding it, considering that I currently have about 50 tabs open, it is quite useful. If that appeals to you and you are really interested in maximizing your productivity,
then you can also know that Google Chrome can be used on a split screen. But this improves a lot when you realize that any selected text can be copied to the other open application simply by dragging it. Therefore, you can send a specific part of an article to a friend or instantly track the location of a place you are trying to reach.
Mini keyboard for one-handed use
If you press and hold the Enter key, it becomes a mini keyboard for one-handed use. If you press this icon here, you can freely move the keyboard throughout the bottom half of your phone. And if you want full control, touch these three points and select floating, it can be any size and anywhere.
Today’s phones continue to grow in size, they become increasingly difficult to operate with one hand. Therefore, Google’s custom keyboard, which is the default option on certain Android phones, has a solution: a special one-handed mode that can be changed with a simple shortcut. If you have a Pixel or Nexus device, this keyboard will be your default typing option. If you have a Samsung or LG phone, you must first download the Google version and set it as your default keyboard (as shown in suggestion 8).
Open the keyboard normally and press and hold the comma key. Drag up to the icon to the right to enable one-handed mode. The arrow allows you to change this smaller keyboard from side to side, the lower icon allows you to reposition it and the upper icon restores the full-size keyboard. Other phone keyboards may also have one-handed modes, but they may be more difficult to access than Google’s. Try to find your phone model and search for “one hand keypad” for more information.
Android Hidden Features and Tricks
Chrome double tab display
Android’s split screen mode is something I rarely find useful in practical terms of using smartphones, but there are certain situations in which it can definitely be useful. One of them is a function that is especially out of the way and easy to forget: the ability to see two Chrome tabs together, on your screen at the same time.
Assuming you have a phone that uses Google’s native Android split-screen mode, open Chrome and then press and hold the Overview key on your device to get started. Once the screen is split in two, touch the overflow menu icon in the upper right corner of the Chrome window and select “Move to another window.” That will open your current tab on the other side of the screen and allow you to open something else in that first half of the screen.
You can even do the same by long pressing a link on one side of the screen and then selecting the option to open it in the other window.
Two tabs, side by side, living together in virtual harmony. Isn’t it great?
Android Hidden Features and Tricks
Pin an app to the screen
Let’s say your friend wants to buy a phone to search something online. You can forward it to Chrome by opening Chrome and pinning it to the screen. The app will be pinned until you unlock it. Keep your phone on what you are exploring from someone else.
To enable screen pinning, go to Settings, tap Security and Location, and tap “Screen Pinning”, which you can find in Advanced Settings. Ensure that your option is being prompted as well as toggling your PIN, pattern or password.
To try it out, go to Chrome. If using Pie, swipe to the center of the screen and tap the app icon and tap the pin shaped icon. You will receive a confirmation that the application has been pinned. To unpin, touch and hold the angular back button and the pill-shaped home button and enter your pin.
For previous Android systems, tap on the square icon below and swipe up until you see the pin icon. Tap on the pin. To uninstall, touch and hold the Triangle Back button and the Square Overview button and unlock your PIN.
Another awesome thing you can do is a
subscribe or check out my other
Article right over here and you may
learn something new.
our site –LatestUpdatedTricksHow to enable dark mode in chrome android
Difference Between Hard disk and SSD