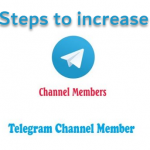In this article, we will go over the steps to perform a clean install of Windows 10 version 20 h2 Installation Steps.
A clean install is just one way to remove everything on the computer and installing a fresh copy of Windows 10 will not only help avoid upgrade problems. But it will start with a new installation that can improve system performance and fix existing problems. If you are going to use this option, it is always recommended to create a full backup of your computer before proceeding. You can download windows 10 from here softwarehubs.com
You can refer to Download tool here
Create Windows 10 installation media
The steps to make a full backup of any additional information such as the release date.
For this update and more in this tutorial, I will use the Media Creation Tool to create a virtual USB media to install Windows 10 version 2.
Page Contents
Windows 10 20 h2 Installation Steps
To get started, you need to download the media creation tool from this Microsoft support website. Use the Download the tool now button in the Create Windows installation media section. You will find a link to this page in the video description below.
Just remember that if you download the tool before version 22 is available, you will not be able to install the new version.
Once the download is complete, double-click the file to start the installation, click OK, select the option to create installation media, and click next.
If you are creating the video for another PC, you can clear this option and select the architecture or you can also change the language, I don’t need to change any of these settings so I’m going to check that option and then click Next.
select the USB option and click Next. Select the USB drive from the list. If it is not available, you can always click the Refresh Drive List option and then click Next.
Once the media has been created, click the Finish button.
Windows 10 20 h2 Installation Process
Keep the USB drive connected and restart the computer.
- You also have to make sure that your PC can boot from USB normally to put a computer from USB.
- Need to change the BIOS settings, which are quite different for each device, so be sure to check with your device manufacturer for more details.
- You can usually access these settings by pressing one of the delete functions or the escape keys on the keyboard during startup.
Once you are ready, restart the computer to start the installation after restarting the computer with the boot device in the Windows settings, click the next button.
now click the install button. if Windows 10 was already installed and activated correctly, you do not need to enter a product key after installation. Windows 10 will automatically reactivate to continue. Click the I do not have a key option product. If you are given the option select the correct edition of Windows 10 which was quite installed on your computer. In my case it is Windows 10 Pro and then click Next.
check accept the license terms and click next.
Creating Partitions
Select the custom option to perform a clean install of Windows 10 with version 20 h2. If you have multiple partitions, select each one and click the delete option, delete all partitions allows you to have a single unallocated space to allow Windows 10 create a single large partition for the new installation.
Just remember that deleting the partitions will also delete the data stored on those partitions.
Remember also that you only need to delete the partitions of the hard drive that you want to install Windows 10.
If you have multiple hard drives, you don’t need to delete those partitions. Once you delete all the partitions. Select the unallocated space and click Next to begin the Windows 10 installation.
Also Read: What’s New in Windows 10 20H2 Update
So, now we are in the automatic checkout experience that will allow us to complete the installation of Windows 10.
first select your region and click yes, select your keyboard layout and click yes.
Unless you have to add a second keyboard layout, click Skip.
select the settings option for personal use and click next.
User Account Creation
Now we are going to create an account for the computer and here you want to use your Microsoft account.
If you don’t have a Microsoft account, you can click the Create account option and the setup will guide you through the steps.
If you want to use a local account, you need to click the offline account option once you log into the Microsoft account, click Next.
now enter the account password and click next.
Now we are going to create a pin to access the account.
If you want to continue using a password to access your Windows 10 account instead of setting up a pin. You need to click the Cancel button to continue. But it is generally recommended to use a pin once you enter the pin, click OK.
on this page use the full switches to configure privacy settings if you wish, you can disable the settings to see how it will affect your experience.
Here, I’ll just leave all the settings enabled.
Once you are ready click OK on this page, you can decide whether to enable or disable timeline sync on your devices, for now I will just click No, you can always change the settings later.
you can also link your android phone to your computer, but in this case I’m just going to click to do it later.
In Windows 10, OneDrive allows you to back up the profile folders in your OneDrive account, such as desktop images and documents. this pc.
You can also install the Office applications through a Microsoft 365 subscription on this page, but you can always do it later.
Enabling Cortana
So click no thanks on this page, you can enable cortana and you can also enable the wizard to respond to hey cortana. If that’s something you want to check that option then click the set button.
And now you’re back on your desktop. The last thing left to do is install your apps and restore your files from backup. You can quickly confirm that you are running version 20 h2. Because the new version of microsoft edge will be installed on your computer by default. You can also check the version by opening settings and under About you you can confirm that you are running version 20 h2.
And that’s it, be sure to check the article notes for important information such as the release date of this new version of Windows 10.