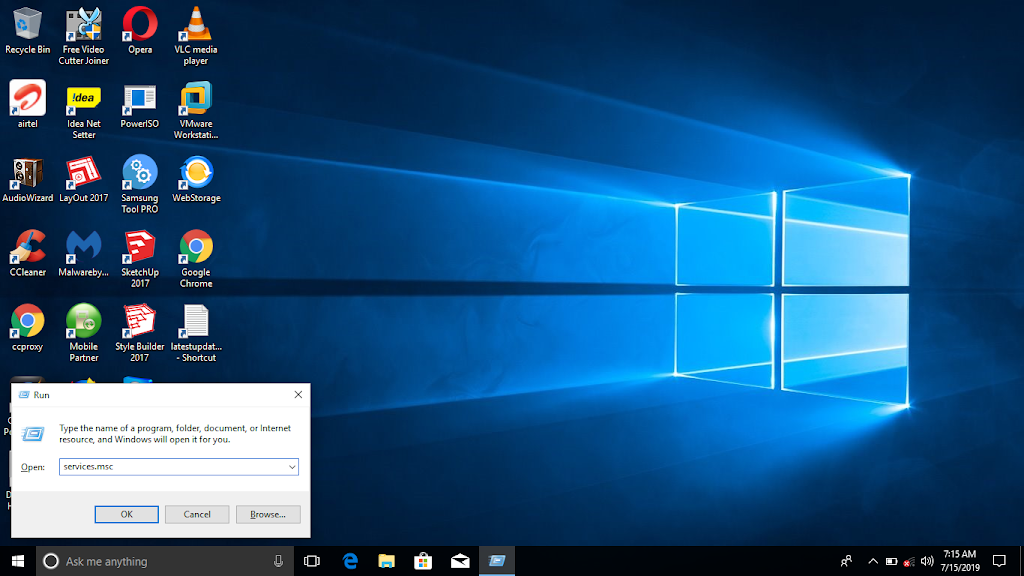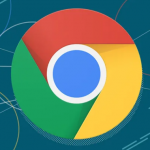To prevent Windows 10 from automatically downloading and installing an update, you can disable Windows 10 Automatic Updates to completely Stop automatic updates. How to disable windows updates permanently 2019
Task Schedular> Microsoft> Windows> WindowsUpdate
How to enable gpedit.msc in windows 10
gpedit.msc is required to stop automatic windows updation, in some cases we found it causes automatic windows updation. in this way you can successfully How to disable windows updates permanently 2019.
This is a serious drawback because we need group policies to manage the local computer configuration. Group policy is better than changing the setting through the much more risky Windows Registry. Most Group Policy settings can be easily reversed, while editing the registry can have adverse effects on the system.
Page Contents
How to disable automatic updates using Group Policy
In Windows 10 Pro, you can use the Local Group Policy editor to permanently disable automatic updates or change your Windows Update settings to decide when updates should be installed.
Disabling updates
To permanently disable automatic updates in Windows 10, follow these steps:
Open Start
Search for gpedit.msc and select the main result to start the experiment.
Navigate to the following path:
Computer Configuration Administrative Templates Windows Components Windows Update
Double-click the Configure Automatic Updates policy on the right side.
Check the Disabled option to turn off the policy.
Click the Apply button.
Click on the OK button.
After you complete the steps, Windows 10 will stop downloading updates automatically.